質問
- ダッシュボードに入れなくなりました。
-
本文:
初めまして。
ダッシュボードに入ろうとしたら、
Parse error: syntax error, unexpected '<' in /home/●●●/●●●.wpblog.jp/public_html/wp-content/plugins/black-studio-tinymce-widget/black-studio-tinymce-widget.php on line 29
このような表示が出て入れなくなりました。
検索して自分のサイトを見ても同じ表示になって、サイト自体見れなくなってしまいました。
編集中にパソコンを開いたままにしていた間に、子供がどこか触ったようです。
何をどうしたら戻せるかわかる方いらっしゃいましたら、教えてください。
よろしくお願いします。 - 緊急度:緊急投稿者:flowspaさん投稿時間:2016/12/24 02:49
回答 No.5519
-
本文:
> どこで/plugins/black-studio-tinymce-widget/の下を見つけダウンロードできるのかがわかりません。
> あと、ダウンロードした後、元のwpblogの上書き場所というのは、ダッシュボードに入らずに行えるのでしょうか?
ま、FTPクライアントソフトウェアを使ってするのだけれど、
http://www.wpblog.jp/support/man/man_application_ftp.php
http://www.wpblog.jp/support/man/man_application_ftpsoft.php
結構、「FFFTPで接続できません」なんて質問が過去に多いから、どこか素人には難しいところがあるのかもしれません。(マニュアルをちゃんと読まないせいだと思うけど)
FTPの使い方については、お答えしません。そのくらいは自分で調べられないと先が思いやられますので。 - 投稿者:ジョバンニさん 投稿時間:2016/12/24 18:05
回答 No.5521
-
本文:
> FTPの使い方については、お答えしません。
(windowsの場合)案外便利なのは、(FFFTPとかFileZillaなどのFTPクライアントソフトウェアを使わずに)、Windowsの標準の機能の、「ネットワークの場所の追加」(これは、デスクトップにあるPCアイコンをダブルクリックして開かれるウィンドウの上の方のメニューにある)を使う方法です。
「ネットワークの場所の追加」をクリックすると、「ネットワークの場所の追加ウィザードの開始」が始まりますが、「次へ」を押して「カスタムのネットワークの場所の選択」を選択して「次へ」をクリック。
『インターネットまたはネットワークのアドレス(A)』の入力欄に、
ftp://(ftpアカウント名):(ftpパスワード)@(ftpホスト名)/
と入力します。( アカウントが abc, パスワードが def, サイト名が ghi.wpblog.jp なら、ftp://abc:def@ghi.wpblog.jp )
設定が終了すると、デスクトップのPC アイコンを開いたときに「ネットワークの場所」のところに、アイコンが現れて、『ディスクのように』(ま、多少制限はありますが)使えます。
ファイルのコピーなども、マウスで操作できるので便利。
... ま、普通にFFFTPやFileZillaを使う方が、ネット上に情報が沢山あるので、上の説明でわからなければ、無理にはお勧めしません。 - 投稿者:ジョバンニさん 投稿時間:2016/12/25 11:20
質問者からのコメント
丁寧にありがとうございました。
助かりました^^


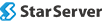







回答 No.5518
この回答がベストアンサーです
wpblogをもう一つ作る余裕があるなら、
(wpblogは5個まで作れるので、4個以下しか作成していなければ)
1. 新しい wpblogを作成して、それに、Black-Studio-TinyMCEプラグインをインストールする。
2. 新しいwpblogの/plugins/black-studio-tinymce-widget/の下をそのまままるごとダウンロードする。
3. 2.でダウンロードした内容を、エラーとなっている元の wpblogの同じ場所に上書きアップロ−ドする。
4. 作業が終わったら、新しく作った wpblog は削除する。
wpblogをもう一つ作る余裕がない場合は、すでにある(正常に動く)wpblogのどれかを使って、Black-Studio-TinyMCEプラグインをインストールして同じことをする。作業が終わったら、新しくインストールしたプラグインは削除する。
質問者からのコメント
ジョバンニさん、ありがとうございます。
全然ネット関係が得意でないので、丁寧な回答をしていただき本当に嬉しいです。
新しいwpblogを作り、プラグインをインストールするところまでできたのですが、2.でつまづいています。
どこで/plugins/black-studio-tinymce-widget/の下を見つけダウンロードできるのかがわかりません。
あと、ダウンロードした後、元のwpblogの上書き場所というのは、ダッシュボードに入らずに行えるのでしょうか?
本当に何もわかっておらず、何度も申し訳ございませんが、ご教示ください。